win10网络重置怎么恢复WIFI,win10网络重置恢复WIFI方法教程一览,有很多用户使用电脑的时候网络出现问题的时候,需要重置电脑的网络,但是有很多小伙伴会发现wifi就消失不见了,很多小伙伴不知道要怎么解决,其实还是非常简单的,接下来就和小编来了解一些处理的方法
win10网络重置恢复WIFI方法教程一览
1、右键点击系统桌面左下角的“开始”,在开始菜单中点击“设备管理器”,在打开的设备管理器窗口中找到网络适配器并展开,右键点击“Realtek PCle GBE Familt Controller”,在右键菜单中点击“属性”。
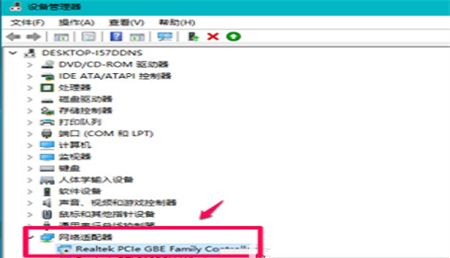
2、在Realtek PCle GBE Familt Controller 属性窗口,可以看到“该设备已被禁用”,我们点击“启用设备”,打开设备问题疑难解答向导窗口。
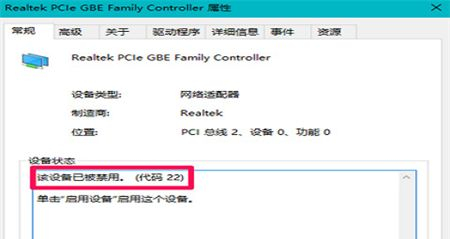
3、设备问题疑难解答向导窗口,点击“下一步”。
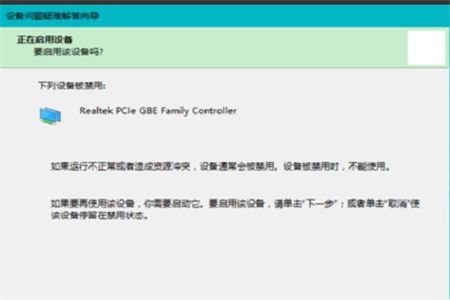
4、在打开的向导窗口,点击“完成”。
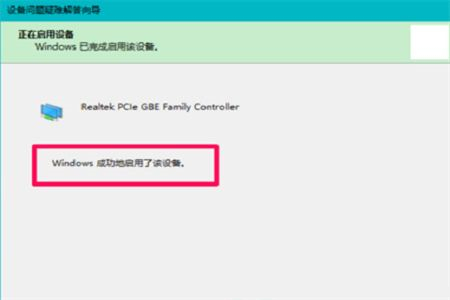
6、注销一次系统,进入系统桌面后,可以看到任务栏右下角的网络图标恢复正常,点击“网络”图标,可以看到以太网和无线网络都已连接。
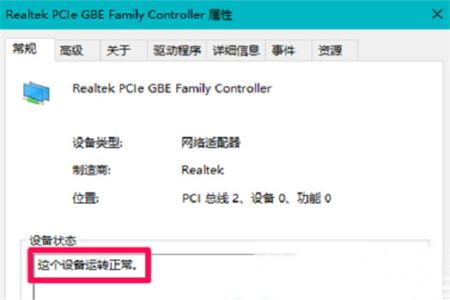
5、回到Realtek PCle GBE Familt Controller 属性窗口,可以看到该设备运转正常,点击“关闭”。